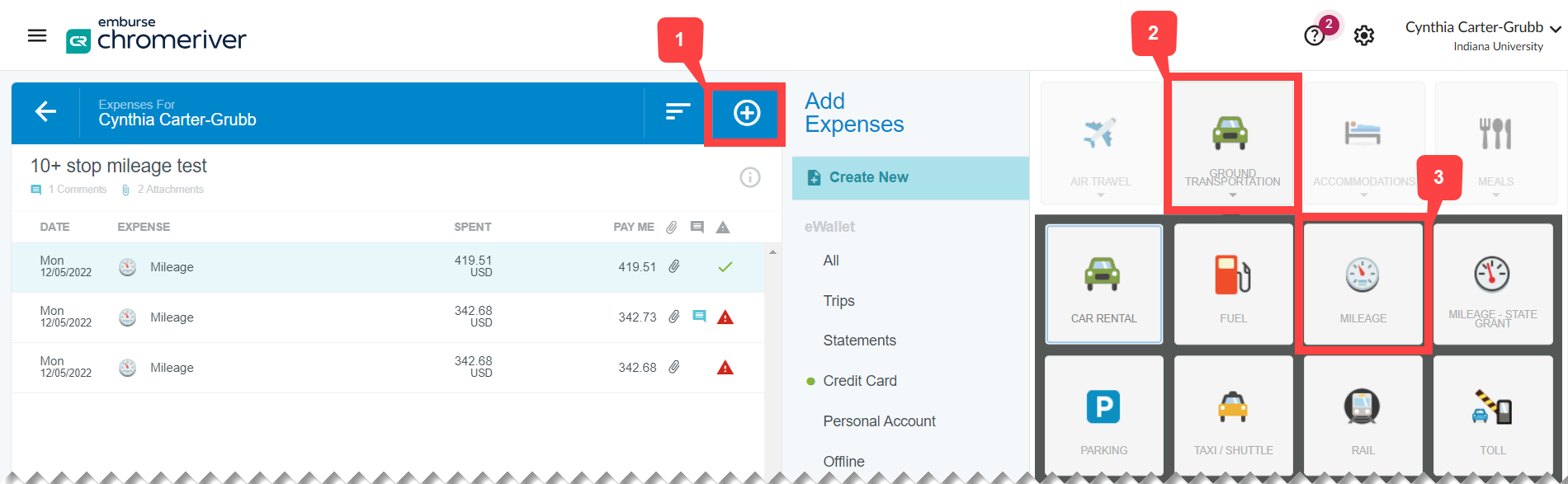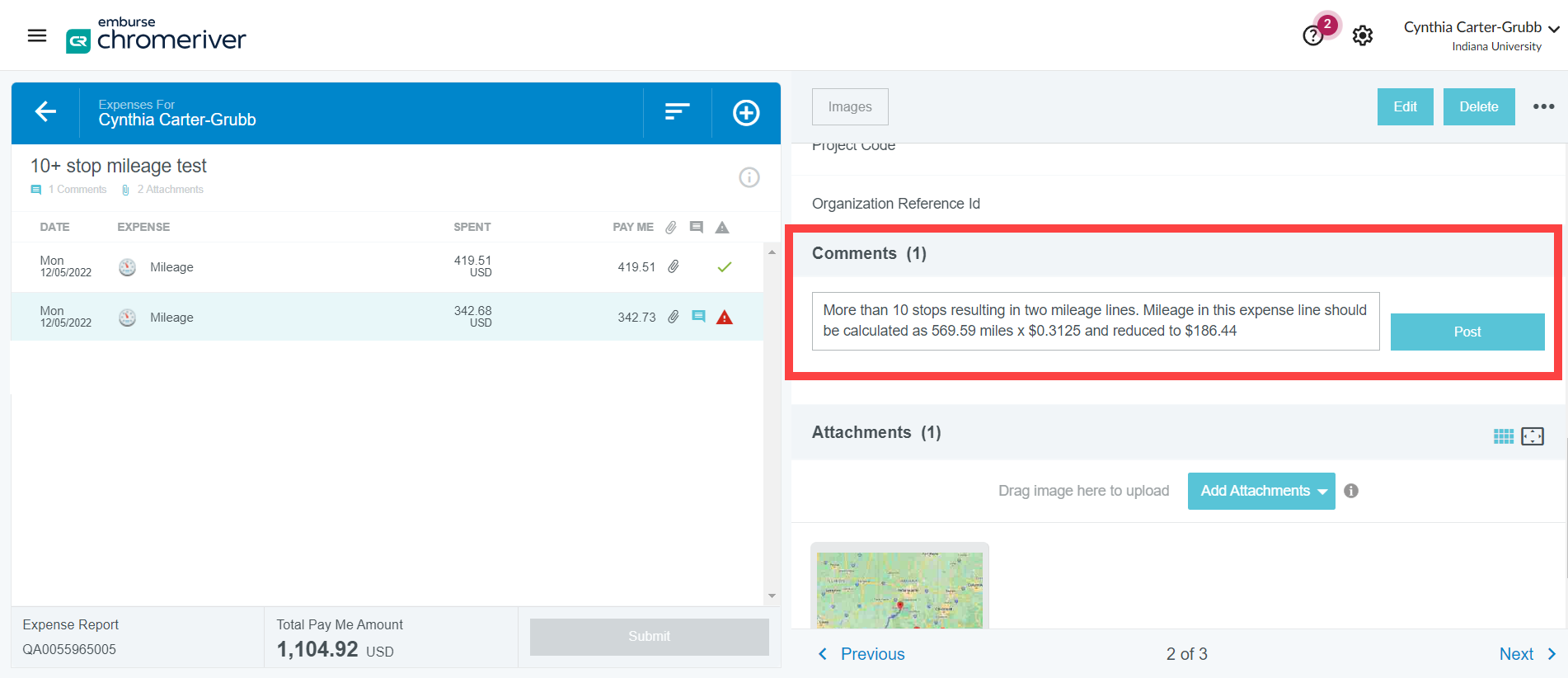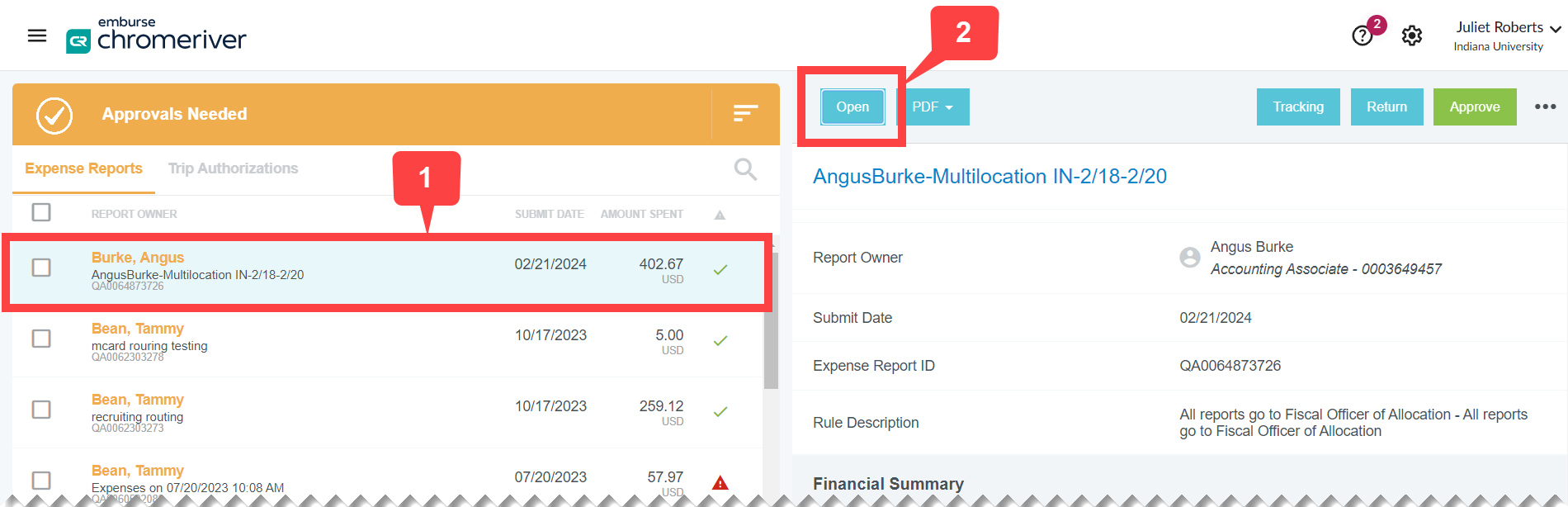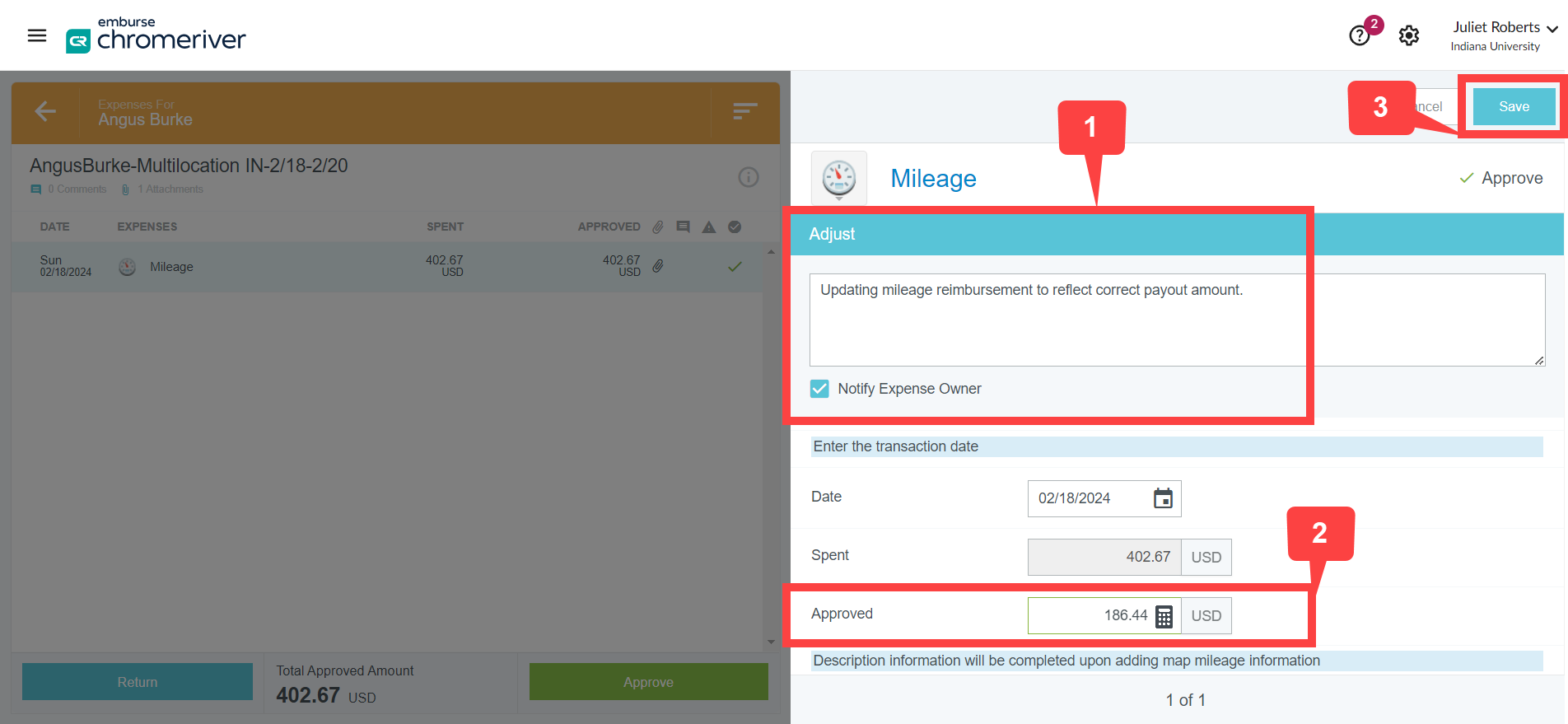Number: SOP-TVL-09
Subject: Mileage Over 10 Stops
Summary: Request mileage reimbursement for a trip containing more than 10 stops.
Source: University Travel Management Services
Date of Issue: 11/08/2022
Rationale
Business trips by personal car, especially research trips, can include multiple stops. Mileage is calculated per trip, not per day. Indiana University uses the mileage reimbursement rates set by the Internal Revenue Service (IRS). The reimbursement rate used is determined by the number of miles traveled. A higher rate is paid for mileage up to 500 miles. After 500 miles, a lower reimbursement rate is used.
The Emburse Enterprise mileage wizard allows entry of up to 10 stops per mileage expense. If the trip consisted of more than 10 stops, additional mileage expense tiles must be added to the expense report to capture the rest of the stops made during the trip. Additionally, if the total mileage of the trip exceeds 500 miles, the reimbursement rate for miles over 500 must be edited by the report approver.
This guide demonstrates how the traveler or travel arranger should enter mileage on the expense report as well as how the report approver should edit the report.
Procedure
Traveler/Travel Arranger Instructions:
Review the Reimburse Mileage guide and follow the steps for an In State or Out of State mileage reimbursement. Continue adding stops to the mileage wizard tile until the maximum of 10 stops is reached. Save the mileage wizard tile, then add another mileage wizard to the expense report by clicking the encircled plus button, selecting Ground Transportation, then the Mileage tile.
In the new Mileage expense, use the last destination of the previous Mileage expense as the first destination. Repeat this process of adding a new Mileage wizard tile until all trip stops are accounted for.
If total mileage for the trip across all mileage tiles is less than 501 miles, add any additional expenses and submit the report. If total mileage exceeds 500 miles, follow the steps below to calculate the actual mileage reimbursement owed and leave notes for the report approver.
Emburse Enterprise calculates the mileage reimbursement for each Mileage expense using the IRS’s current reimbursement rate for the first 500 miles driven and the reduced rate for miles driven over 500. If trip mileage totals 501 or more miles over more than 10 stops, the correct reimbursement amount must be manually calculated and logged in the comments. The report approver will update the reimbursement amount.
Select each additional Mileage expense in the left pane and it opens in the right pane. Locate the Total Miles Driven.
Multiply the miles driven amount by the “501 miles or more” reduced rate on the Mileage Rates page.
In the example above, the true reimbursement amount owed to the traveler is 596.59 miles x $0.3125 which equals $186.44 (instead of $342.68). The reimbursement rate used in this example was current as of December 2022. Always review the Mileage Rates page referenced above for the most up to date rate.
After calculating the true amount owed, scroll to the bottom of the right pane, and add a comment to the expense. Here, explain that the report approver should update the amount owed to what was manually calculated.
An example comment may look like: “More than 10 stops resulting in two mileage lines. Mileage in this expense line should be calculated as 596.59 miles x $0.3125 and reduced to $186.44.”
Click Post to save the comment to the expense.
Submit the expense report after all trip expenses are added.
Approver Instructions:
Approvers must update the amount due on the expense report. In the approvals ribbon, select the report in the left pane, then click Open in the right pane to view the full report.
Select a mileage expense line from the left pane, then scroll to the bottom of the right pane and review the comment left by the report submitter to find the correct payout amount, then click the Adjust button at the top of the report.
Scroll to the top of the right pane and update the amount in the Approved field so it matches the amount noted in the comment. Enter a description of the change made in the Description field, then click Save. The expense owner will receive an email and be notified of the change.
The report updates to reflect the correct payout amount. Repeat these steps as many times as necessary.