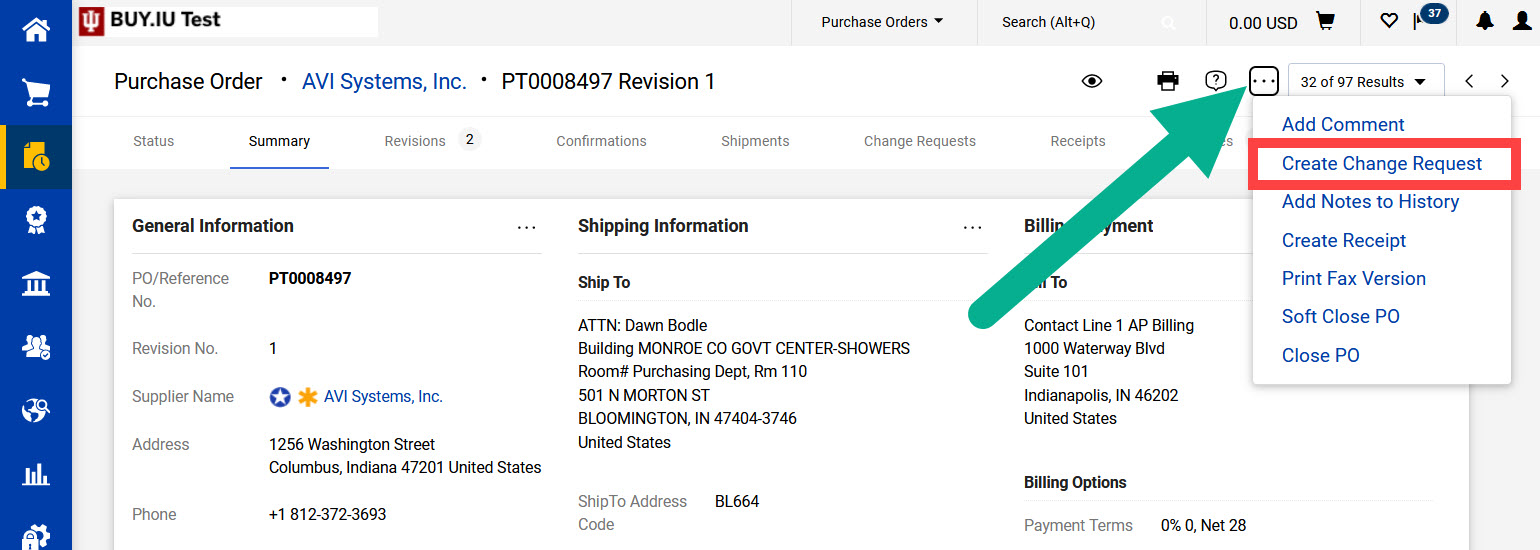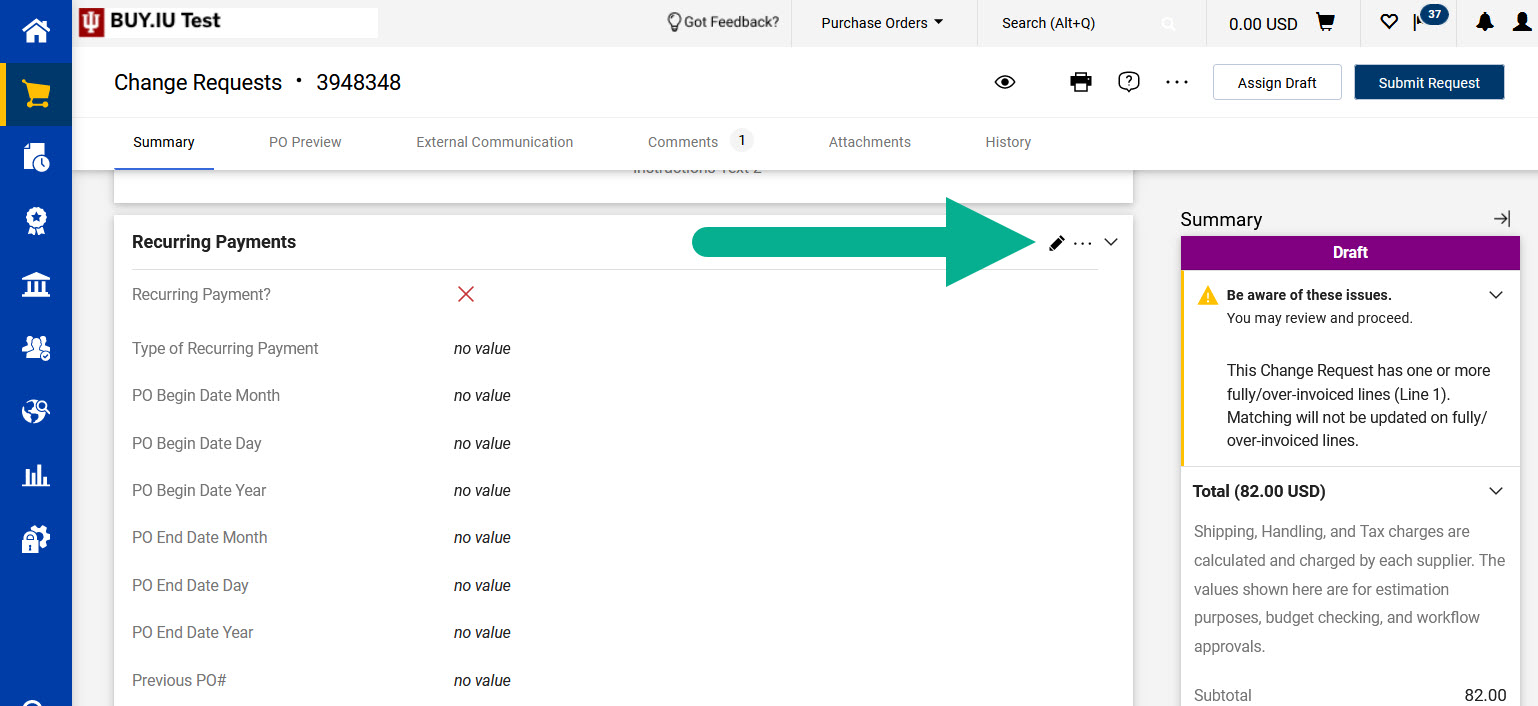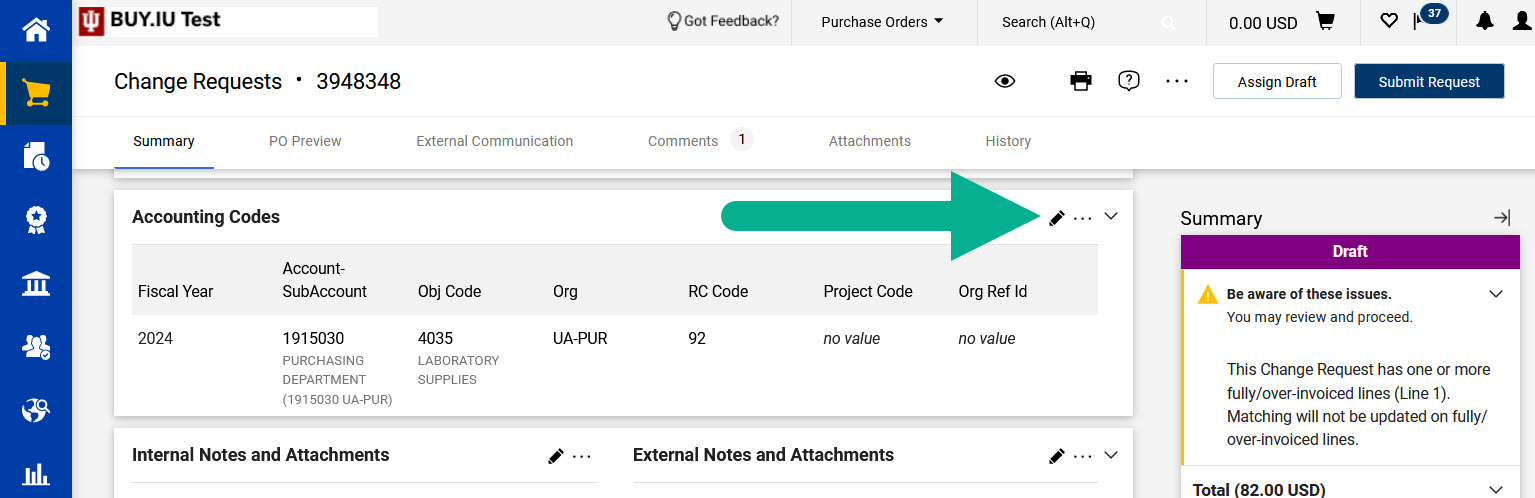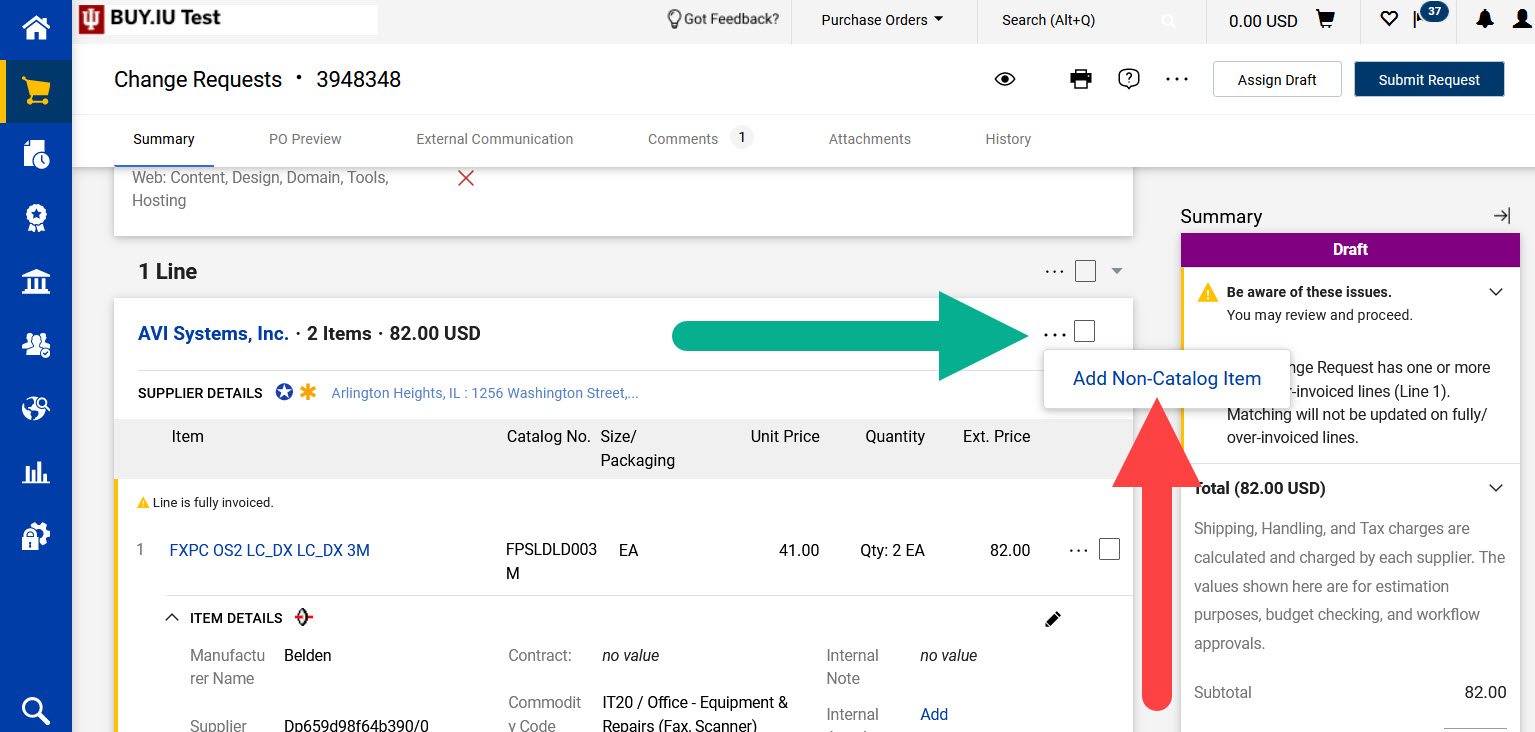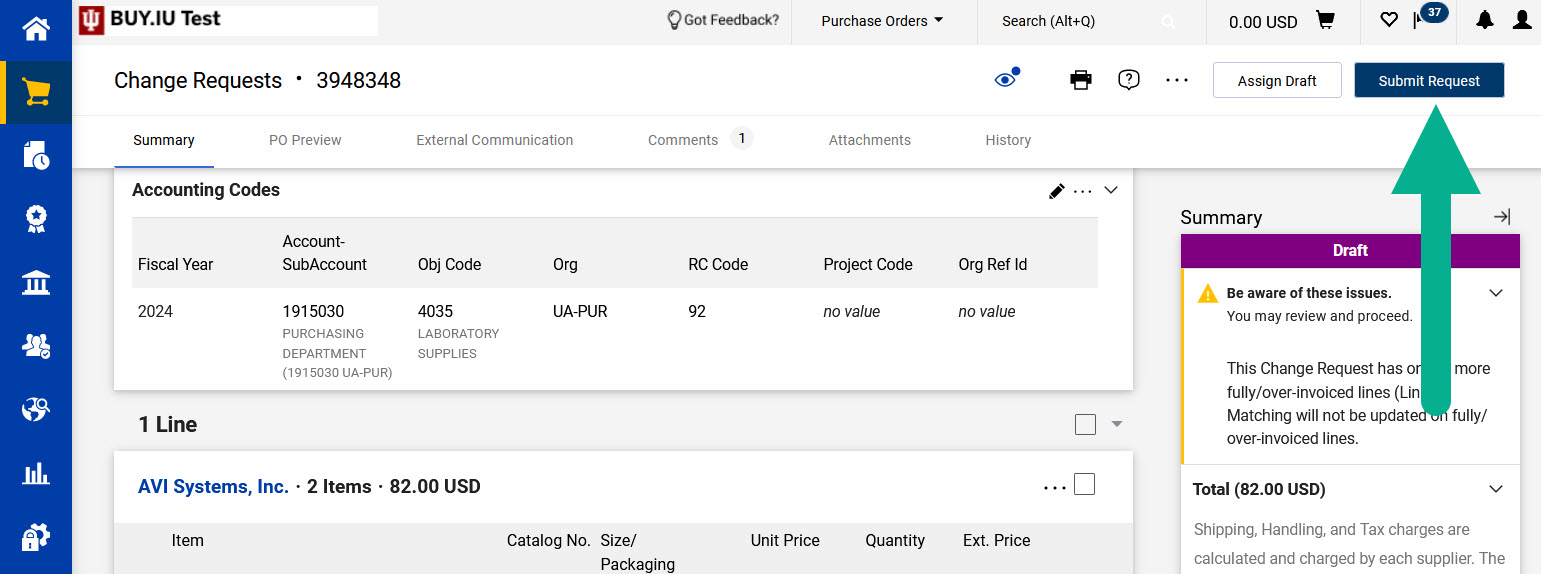Number: SOP-PURCH-08
Subject: Change Request Process (PO Amendment)
Summary: Edit an existing purchase order to add funds, update accounting information, and more.
Source: University Procurement Services
Date of Issue: 05/16/2019
Date of Revision: 08/07/2024
Rationale
There are instances when a PO requires an amendment for various reasons (e.g. account edit; extension of recurring PO; additional funds on recurring PO; change CAMS status; etc).
Procedure
As Departmental User – Initiate Change Request, make required changes:
1) Initiate a Change Request document from a Completed PO by selecting ‘Create Change Request’ from Document Actions:
This will return a Comments box to add a note, as well as select users you want to notify of the change. Please do not include Purchasing, as all Change Requests will route to Purchasing for review/approval.
NOTE: Fiscal Approvers do not have the ability to approve change requests they have initiated. Initiator and approver must be two different people.
2) Add a detailed note of what is being changed in the Comments box that is presented. The comment should describe what changes are being requested, why, and what the purchase order will look like after the changes are implemented. Based on your comment, an independent person, such as a purchasing representative or auditor, should be able to understand the changes being requested.
Examples:
- “Adding $10,000 to Line 1 to account for additional project expenses. New PO total will be $50,000.”
- “Updating PO End Date to 06/30/20XX for the new fiscal year.“
- “Changing the account number to XXXXXXX. The original account that was used is being closed.”
- “Increasing the quantity of Line 1 from 2,500 to 5,000 units due to increased project need. Additional documentation added as a Comment.”
IMPORTANT: IF REVISED PO NEEDS SENT TO SUPPLIER, MAKE SURE TO INDICATE THAT IN THE COMMENT PURCHASING WILL UPDATE THAT SETTING WHEN THE DOCUMENT REACHES THEM.
3) Make required changes by opening the tab/section where edits are needed, then clicking the pencil icon in section to be edited:
3A) If Editing the Line Item detail,
- Clicking the pencil icon at the line level allows you to edit the commodity code, CAMS, Notes, fields.
- Clicking the description allows you to edit the full line item detail – description, quantity (QTY), price, UOM, etc. IF those fields are editable (what is editable will depend on the supplier and type of order).
3B) If changing the QTY,
- The QTY field on the Change Request document will display the ‘remaining QTY to be invoiced’ when you initiate the change request.
- IF you are changing the QTY or Extended Price (on BPO) make sure you enter the actual QTY or Extended Price that should be displayed on the Revised PO after the PO is back in Complete status (regardless of what you see in the Change Request).
- The change request document shows remaining QTY left to be invoiced…not the actual PO QTY that has been ordered. GL entries will also be updated to reflect Revised PO after it becomes Complete status again.
- Example: if you ordered 5, paid for 3, remaining QTY shows 2 and you really only want a total of 4, not 5….you want to make the QTY 4 (not 1). After you submit the Change Request for approval, the PO QTY Total will reflect whatever QTY you enter in the Change Request, so making it 1 would show a new PO total QTY of 1.
3C) If Adding a new line item,
Click the three dots for Supplier Actions above the line items, then click ‘Add non-catalog items’:
Fill in the details; Make sure to include the Commodity Code.
3D) If Editing Accounting detail,
- If all line items will require the same account/object code edit:
- Click the pencil icon in Accounting Codes section:
Edit the new account detail to apply to ALL line items, then click Save.
- If only some line items will require the account/object code edit:
- Click the eyeball icon in the upper right corner of the task bar and select View Account Codes Only:
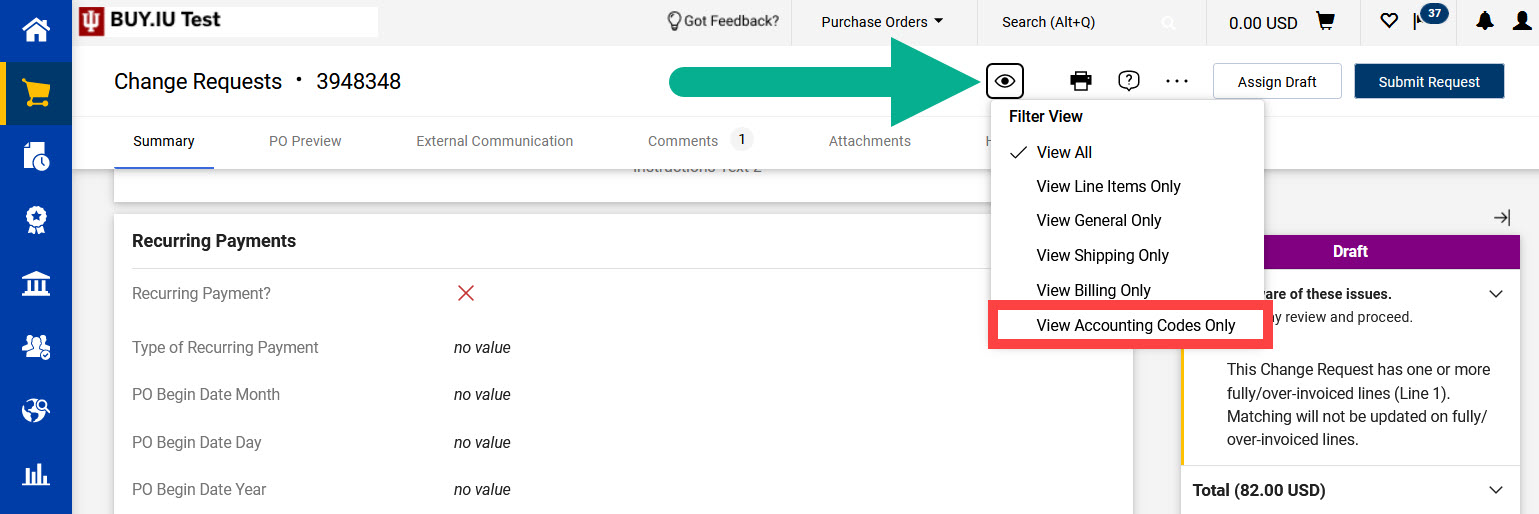
- Select the three dots on the line item(s) requiring account changes, then select Account Codes:
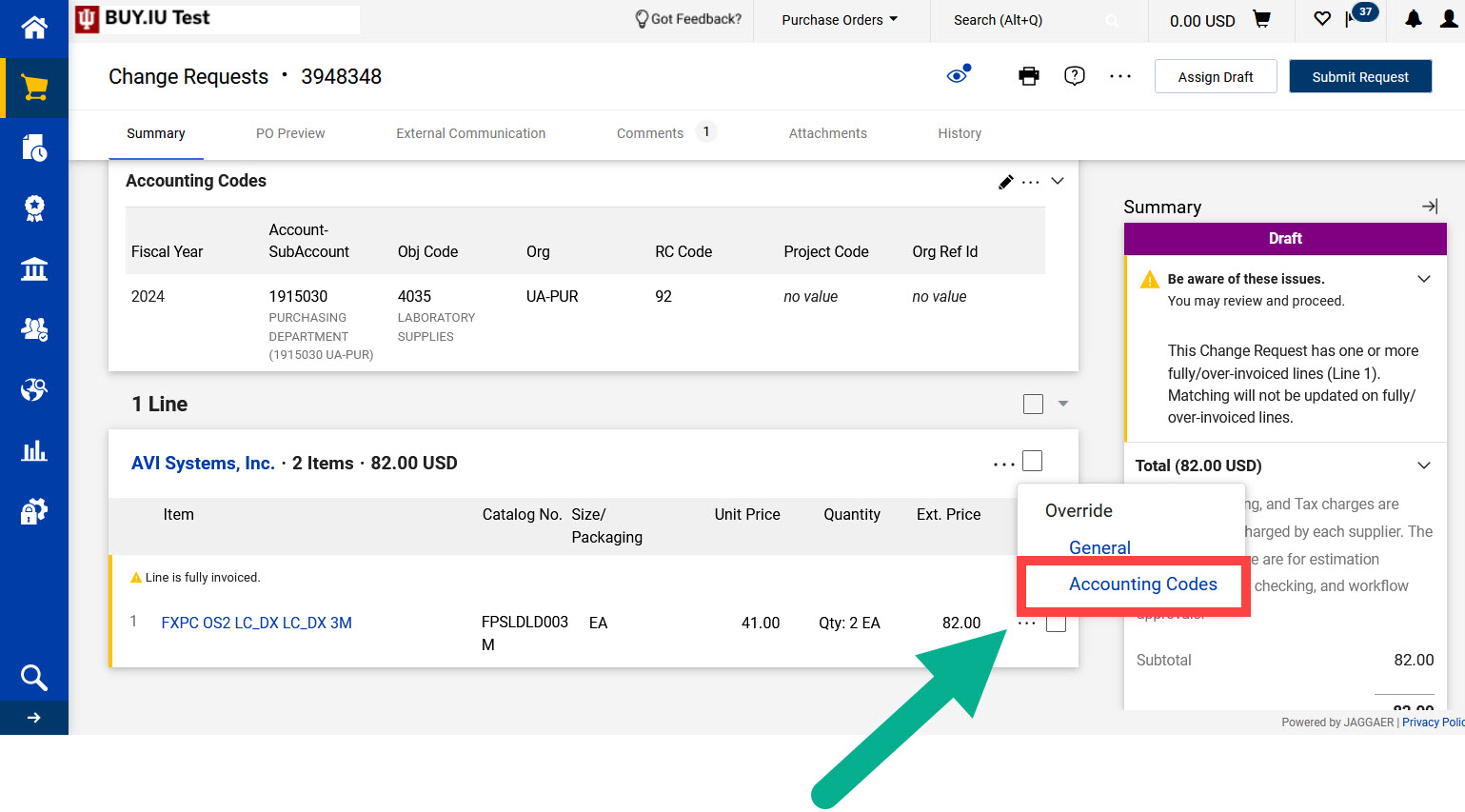
Override the account detail for the select line item, then click Save.- If the object code is changing To or From a capital object code, click the pencil icon on each affected line item to check/uncheck the Capital Asset? box accordingly.
4) When all changes are complete, click the “submit request” button to route the document.
The document will route to the FO of the accounts, to Purchasing for review/approval, and any other workflow stop that is trigged by the changes.
You can review the workflow by clicking the ‘Change Request Approvals’ link on the document.
As FISCAL APPROVER – review/approve/reject Change Request:
5) From Document Search/Approvals/My Approval, Filter approvals selecting Change Request TYPE.
You will see a folder for each account you are an approver for, but only if there is a document requiring approval.
6) Open the folder(s) you are responsible for, click on the document# to open a document;
7) Review the Change Request Reason section or the Comments to see what changes are indicated as being made.
8) Assign document to yourself by clicking Assign to Myself button.
NOTE: Assigning the Document to yourself will ensure you see all the Document Actions links that available to you as an Approver.
9) If changes are allowed, Approve document from Document Actions dropdown.
If changes not allowed, Reject (Disapprove) Change Request.
NOTE: If any additional changes are needed, you can make edits by clicking the pencil icon in the section requiring edits and making changes before approving.
10) If document is approved, the document will route to Purchasing for review/approval.
IMPORTANT: If the Change Request does not complete workflow approvals before the next invoice is received against the PO document and that invoice puts the document into Soft Closed status, the Change Request will become invalidated and pending approver will have to Reject the document.
Additional Things To Know:
All Change Request documents will route for Fiscal approval and Purchasing approval.
If other approvers are in the workflow, action would be the same as Fiscal Approver.
Change Request Submitter (or Initiator) and workflow approver may not be the same person.
Any user with the permission to Create Change Request has access to the document and can initiate a Change Request from the PO so be mindful of this (if something doesn’t look ‘right’).
If the PO is Closed, Purchasing will have to open the PO before a Change Request can be initiated. Before reopening a Closed PO, evaluate if a new PO is more appropriate vs reopening a Closed PO.
Keep in mind since invoices can be paid above the PO line item amount (because of built-in tolerances and routing rules), a Change Request may not always be needed just to match an invoice amount.
This should reduce the number of Change Requests that are needed.
If a PO is Closed and is Fully Matched, a Change Request will not be possible (so no need to reopen).
*Details of what cannot be changed on Change Request Document:
| Issue | Workaround |
|---|---|
| Supplier – unable to change supplier on any PO. | None. If wrong supplier used, will have to Close existing order (and cancel with that supplier) and create a new one. |
| QTY and Unit Price on catalog order (depends on catalog setup) | None. But, should be non-issue since invoice can still be processed if it comes in for more (invoice would just follow Failed Matching rules). |
| Trade-In and Discount – cannot add or delete these fields. | None. But, don’t expect it to be an issue. If needs added, can still take discount on invoice; If needs removed, can still process invoice (invoice would just follow Failed Matching rules) |
| Can't Delete Line Item | Can change amount to 0.00 (on non-catalog orders) or Cancel Selected Items (if there is at least one active line left on the document); If Cancel Selected Item is not an option, will have to Manually Close Order after received items have been paid. |
| Form Detail – unable to edit, except for Price | None. If Detail (other than price) is incorrect and MUST be changed, original PO will have to be Closed and a new PO issued. REQ detail (e.g. account info) is able to be edited. This is specifically talking about the detail on the actual FORM, if order started from a FORM. |
| External/Internal Notes, Header Level - Can't edit or delete | Can add at Line item level; if note needs deleted at Header Level, system admin will have to open ticket with Jaggaer. |
| External Communications = read Only to departmental user; editable to Purchasing. | Will be important for department users to add detailed Comments explaining what is being changed and if the supplier needs a copy of the revised PO. |
Definitions
- Change Request (aka PO Amendment):
- Process for making a change to an existing PO that has been fully approved.