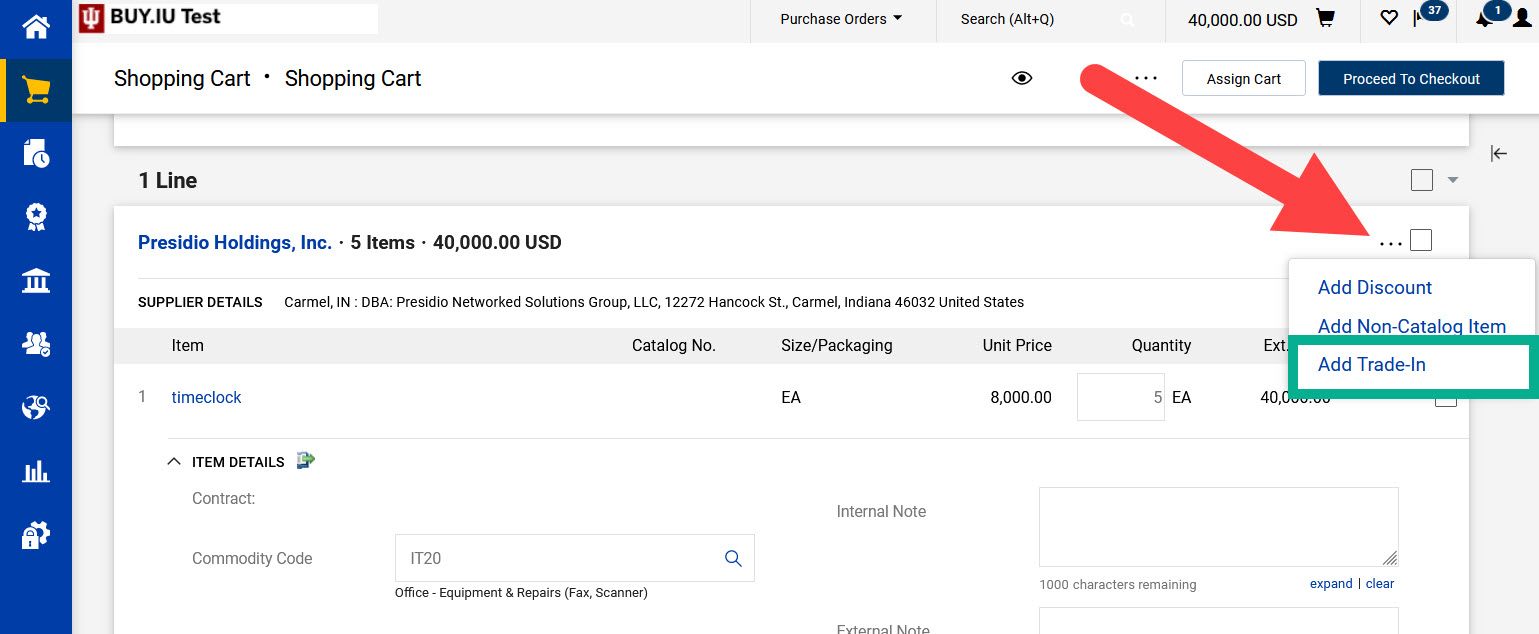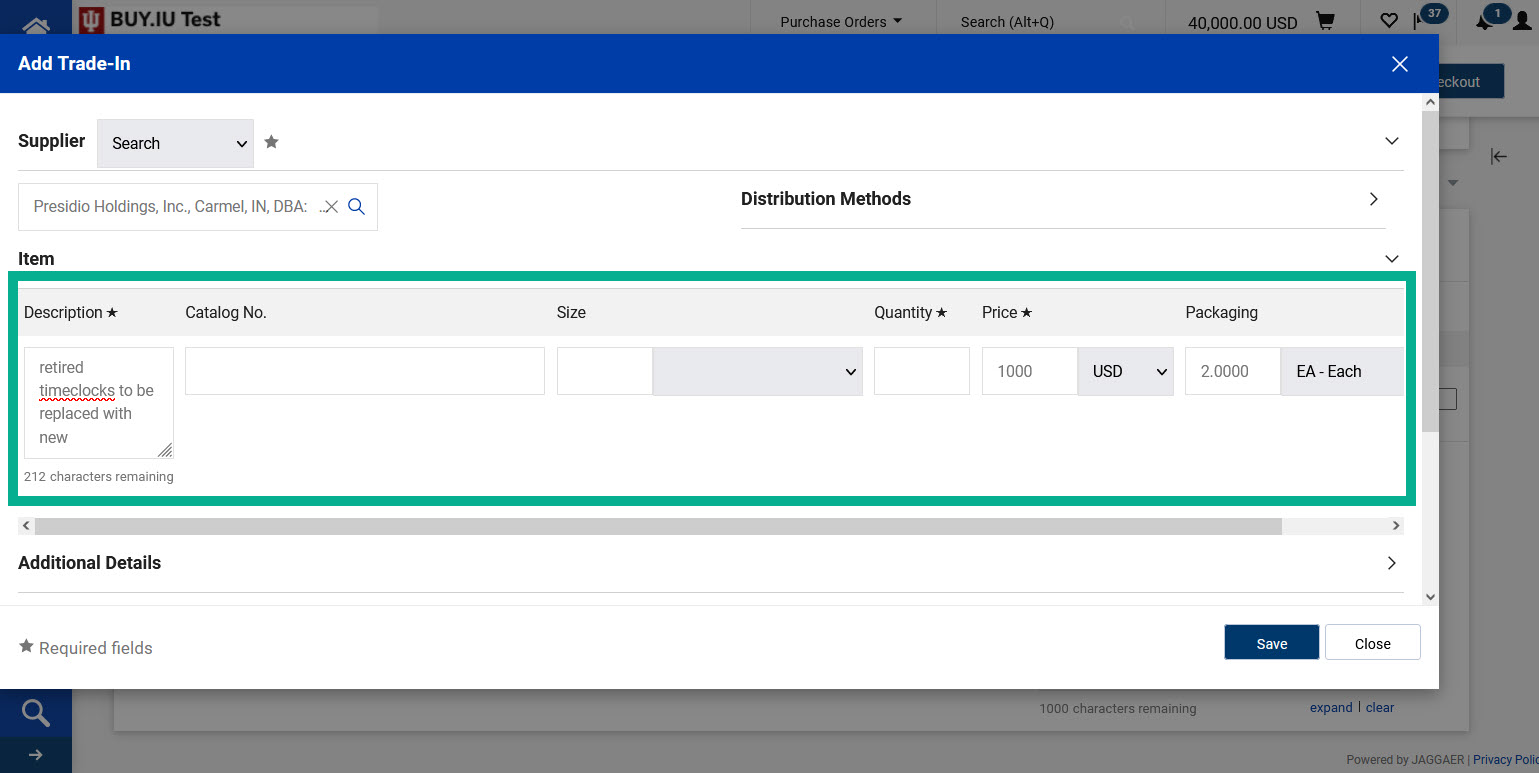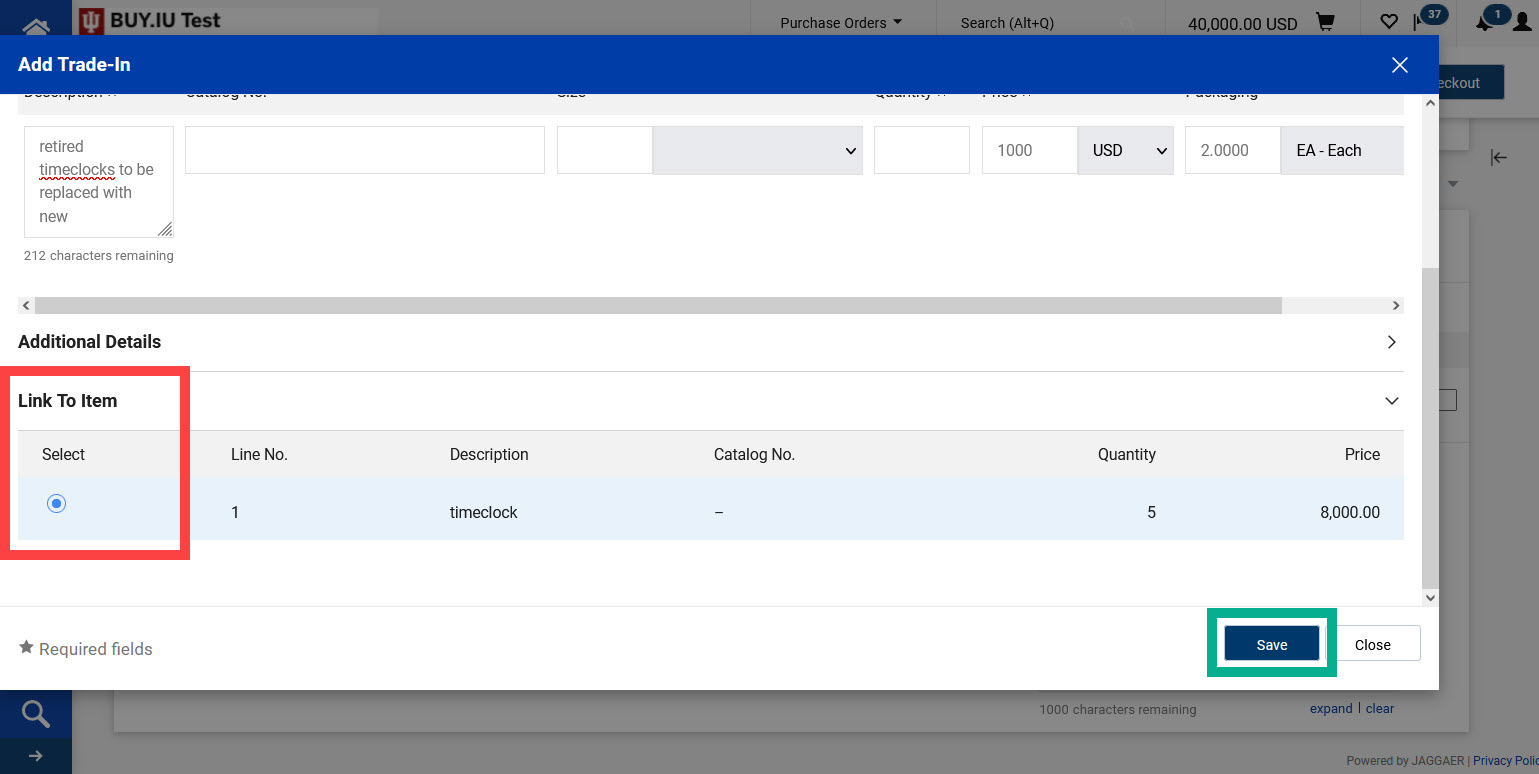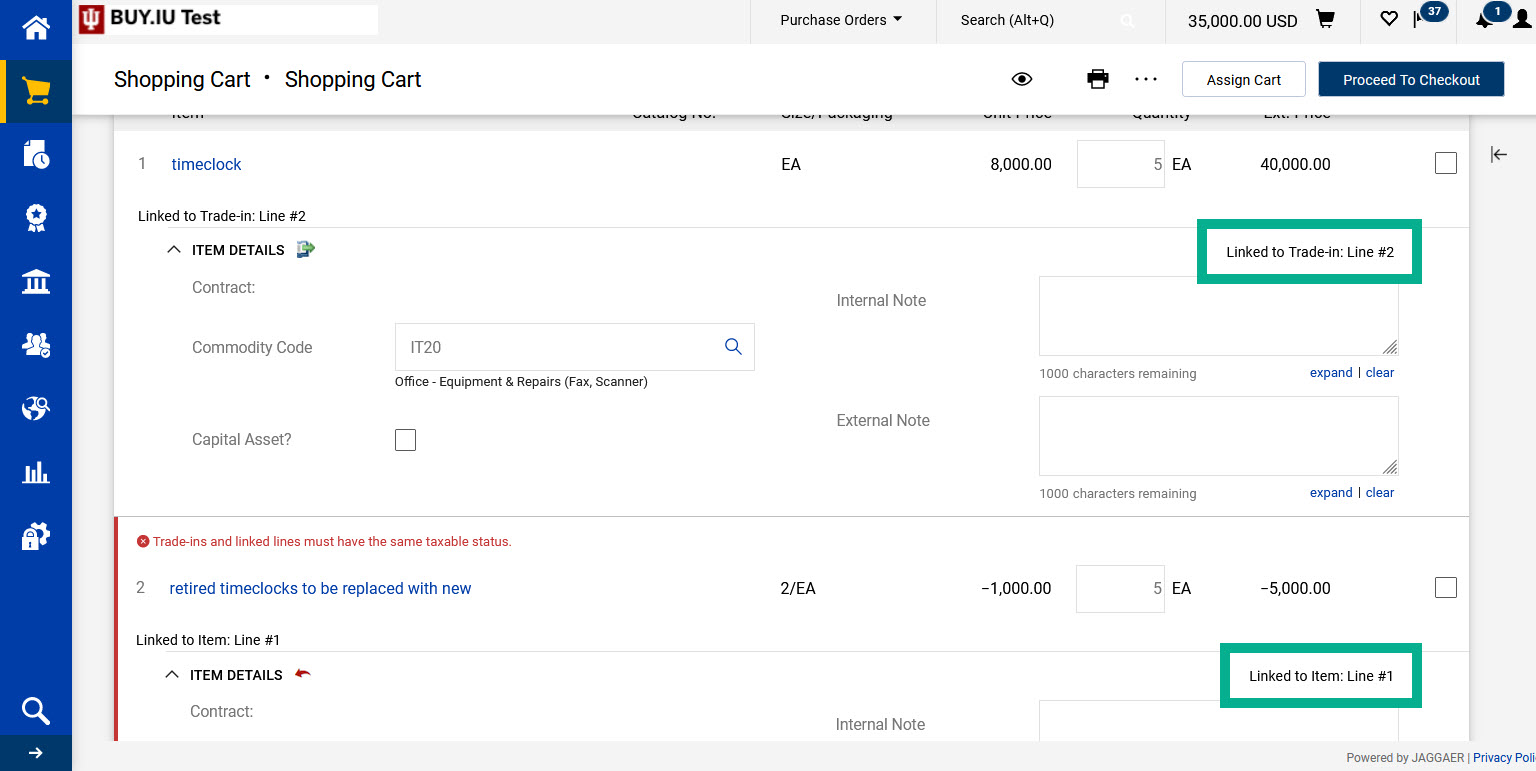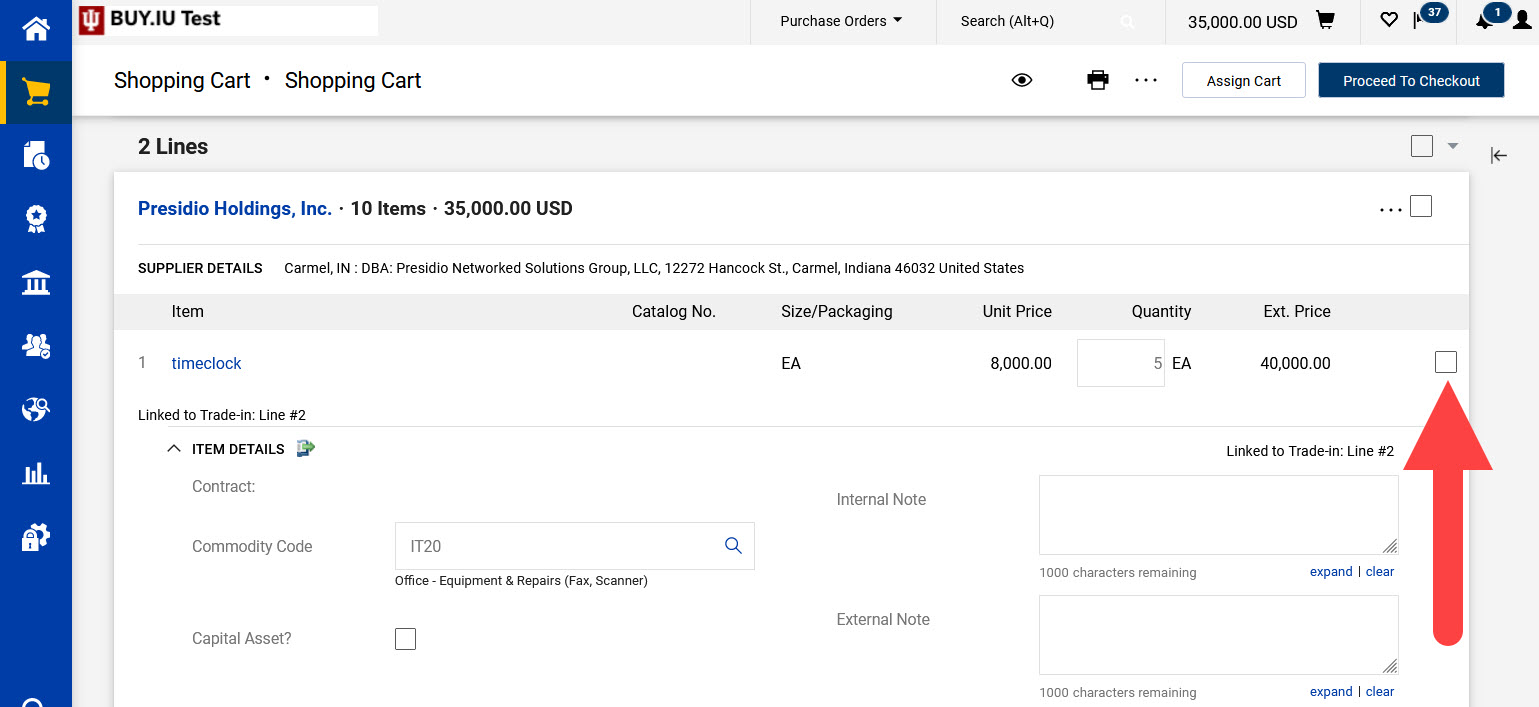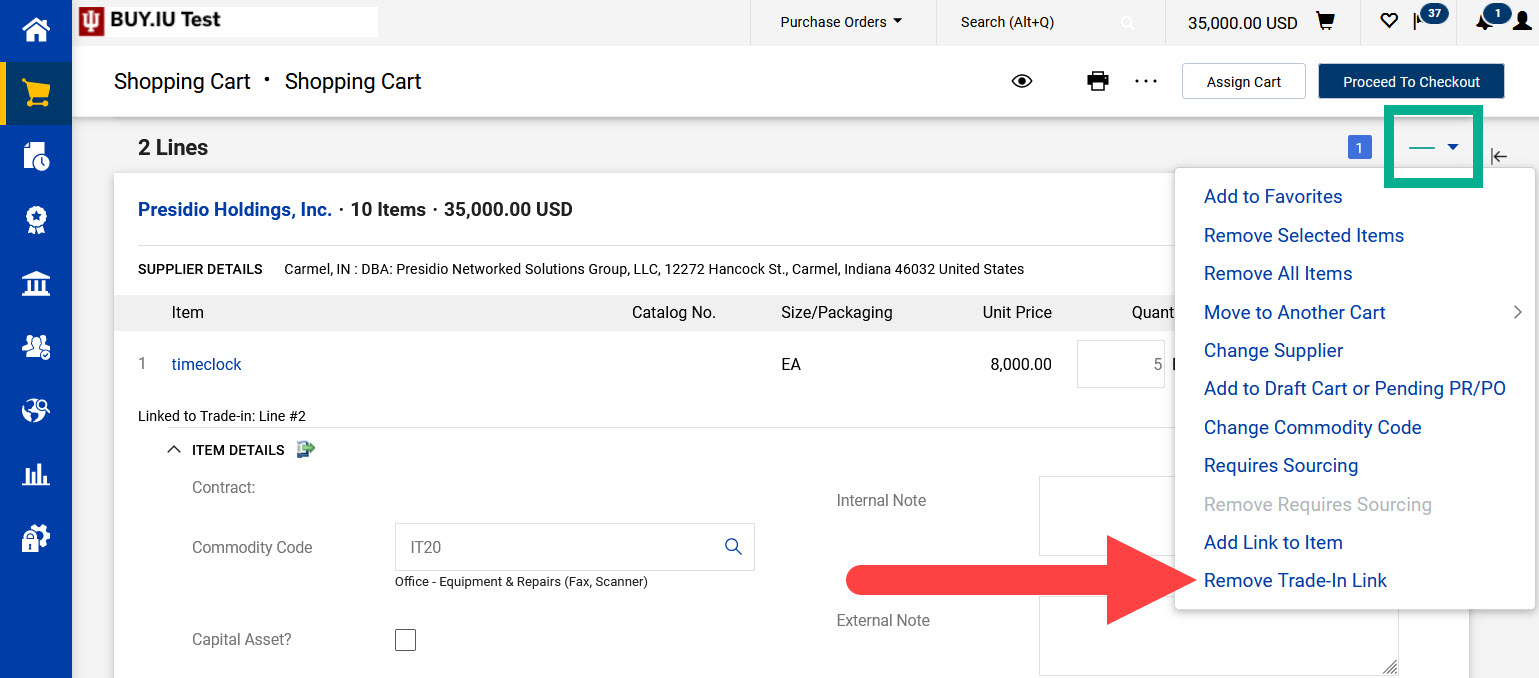Number: SOP-PURCH-14
Subject: Trade-In Item on Order
Summary: Create a non-catalog order that includes a trade-in, an item sent to the supplier in exchange for a discount.
Source: University Procurement Services
Date of Issue: 05/02/2019
Date of Revision: 02/03/2022
Rationale
When a department is trading in an item towards the purchase of a new item, the trade-in item should be included on the requisition with the new purchase.
Procedure
NOTE:
- *Trade-In Items should not be done on Catalog orders. Use Non-Catalog Item form for orders with trade-ins. (this is because it can negatively impact Order Distribution method and fail transmission).
- *REQs with Trade-In should not be copied. Start a new non-catalog item order if you have a trade-in (copied REQs may return errors in the cart)
Create Non-catalog item order
Add the line items you are buying
After the purchased items are added to the cart, click the ‘Add Trade-In link under the 3 dots … for Supplier Actions.
Complete the required Trade-In detail (Description, QTY, Unit Price), and any other optional detail that is applicable/known.
After the Trade-in detail is added, ‘Link’ the trade-in item to a purchase line item by checking the radial dial under Select and save:
NOTE:
- you can only link the trade-in line to one purchased line;
- you can link a purchased item to multiple trade-in lines;
- After linking the trade-in you will see a message in the line item description indicating the linkage:
Complete and Submit the REQ.
To unlink a trade-in item, check the box next to the item you wish to unlink.
Then select the dash to the far right of the supplier’s name and select “Remove Trade-In Link” from the drop-down menu.
Purchasing:
If the requisition arrives in Purchasing and needs a trade-in item added, the same steps above would be followed.
If the requisition arrives in Purchasing with a trade-in item added, nothing additional is required.